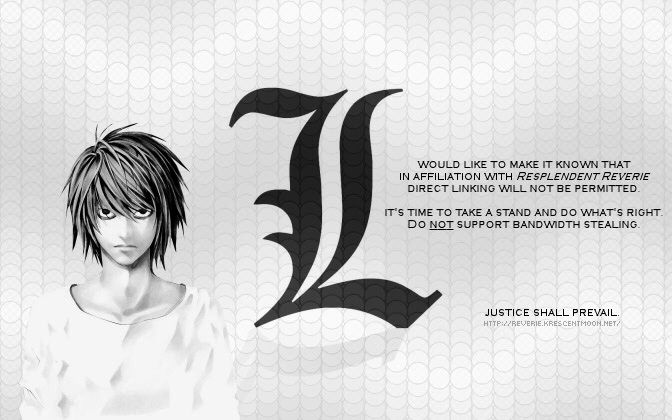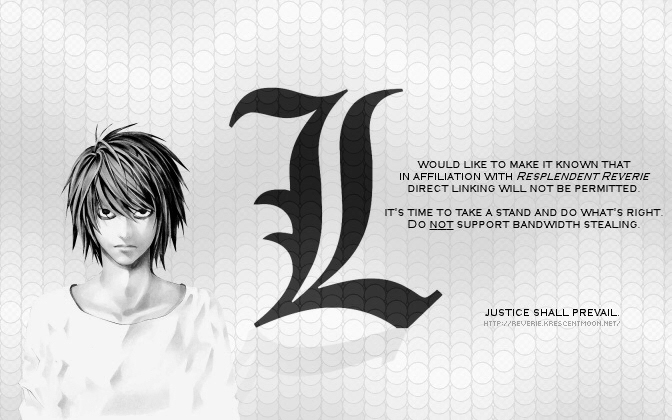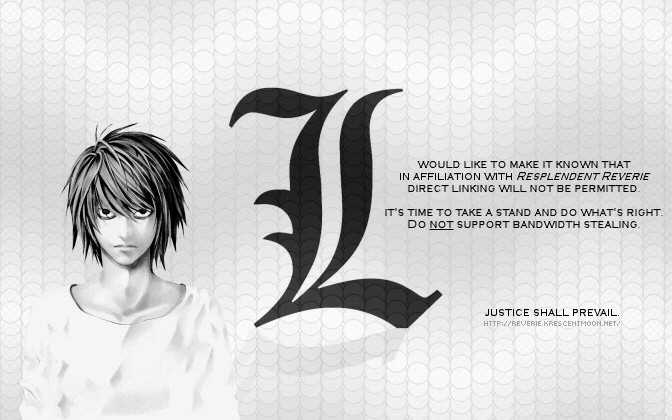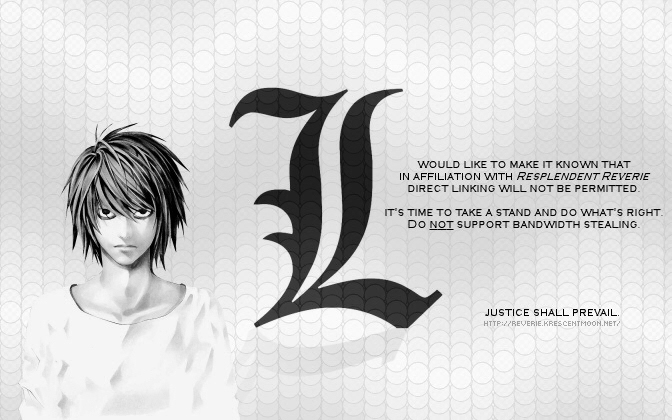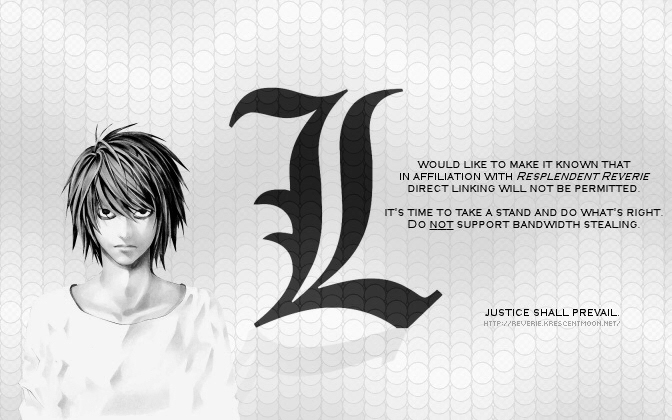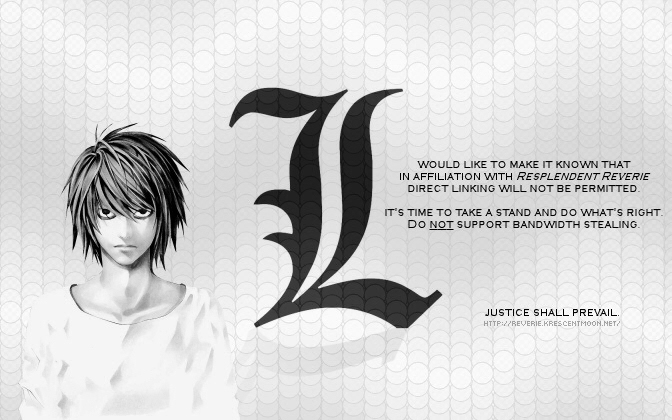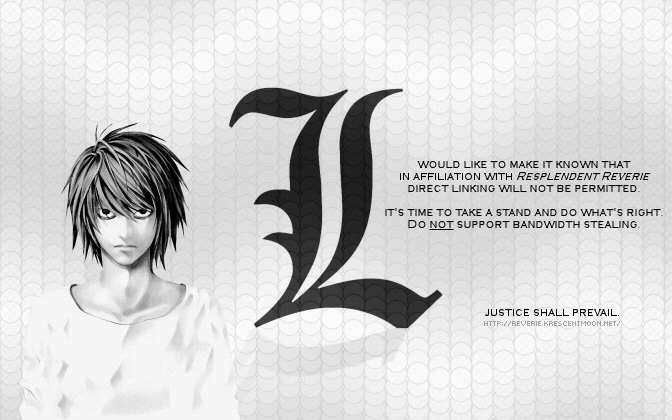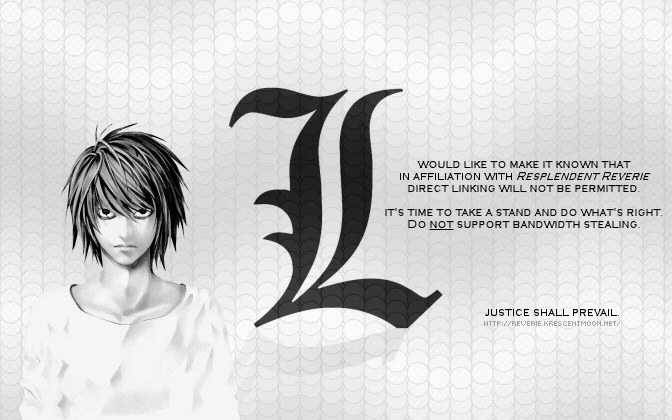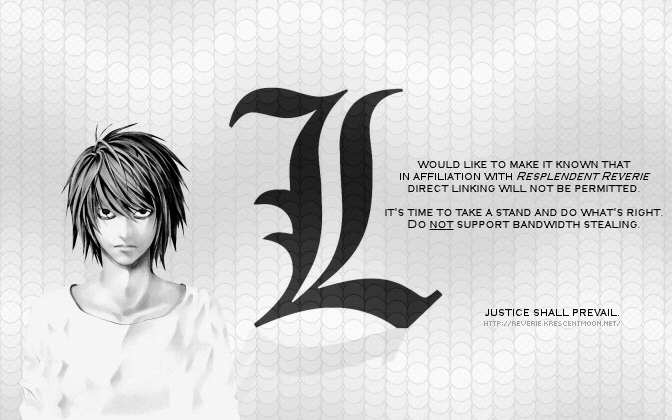Contrast & Color Editing Tutorial
You are currently viewing a tutorial from the Tutorials page. To select other areas of interest, click the back button on your browser, or click here.
| Author: | Alex Livanos |
| Written: | August 28, 2012 |
| Program: | Jasc Paint Shop Pro 9 |
We begin with an image you find is really dark, and/or one that lacks in bright, vivid colors. Let's use this nice image of Nausicaä as an example. Although the image itself is fairly nice, it lacks contrast and a bit of color to really enjoy it fully. This is where our graphic skills can come in handy, and with this little tutorial, we can brighten any photo with a few simple clicks, and use coloring tools to bring this otherwise lackluster photo to life.
Step 1: Brighten the Contrast!
The first thing that pops into mind is how dull and dark this photo is. We want to brighten it up so that we can differentiate between the background, foreground, and places inbetween.

- Go to your Enhance Photo button near, which by default, should be near the top of program somewhere
below your main menu.
- Click on the option, Automatic Contrast Enhancement.

- Set it for these options below. Selecting bold, darker, or even the mild properties can sometimes make your
image even worse than it already was before, so be sure to test things out and experiment before going through
with something. The preview is a nice option to have on for this reason, so if your small thumbnail preview isn't
enough for you (it typically isn't for me), you can move your mini-window out of the way and select the
Proof and/or Auto-Proof eyes to give you a better result of what your image will look like.

- Click 'OK'.
Step 2: Enhance the Color
Now that we've got the contrast out of the way, your image should be looking a lot better. Although something is still missing if you've got an image like this one where it's using pretty bland colors. To spice things up a bit (unless you prefer the softer colors, which is great in some cases), we can use these techniques below to give our photo some life!
- Go to the same button labeled, Enhance Photo, which we used in the previous step.
- Drop down to Automatic Saturation Enhancement.


- Click the options listed in the image above. Skintones present sometimes makes a world of a difference,
and sometimes it doesn't seem to do much at all. It varies depending on the image quality and amount of color the
original photo has. It generally allows you to keep a more "natural" color for skintones, instead of making them
really baked-looking and otherwise too burnt. You generally want to keep this option checked.
- Click 'OK'.
Step 3: Duplication & Threshold
This step will guide you into making your image seem even more realistic, like it's almost coming alive! We've got the color and the contrasting elements out of the way. But what really seperates this image from being really nice is a great styling effect. One that will lighten certain elements of the image, almost making it seem three-dimensional. Even if it is technically a flat, hand-drawn (2-D) image. (This also works well with real 3-D images—maybe even better!)
- First we need to duplicate the layer so that we aren't messing up the background image itself. Otherwise the
effect will have to take up the entire image's reference to go by, meaning the layering won't be adjusted, and
we'll get a very unpleasant result. But we'll get into more about layers and opacity later. What we need to do
right now is go to the top menu under Layers, then click on the option, Duplicate.

- You won't notice a difference in the image. All we did was create a copy of the background to place our
effects on. Think of this as its own layer—that's essentially what it is.
- Go back to the top of the menu under Adjust, highlight Brightness & Contrast, then click on
Threshold.
- Set your Threshold to 128 by typing it in or using the scroll device. (Typing it is
easier.)
- Click 'OK'. You'll get something that looks like the image below. Don't worry! It won't ruin your image. This
is temporary! (:

Step 4: Add a Blur Effect
Next we need to add a blur effect. Why? This step will allow the image to select certain areas of the graphic where your effect will stand, which is mounted on to your "copied" background, and set by opacity levels to give you a nice graphic effect. You'll see what I mean later. Let's begin!
- Go back to the top of you screen and select Adjust again from the drop down menu.
- Find Blur on the list and hover over it until another drop down menu appears to the side.
- Click on the option, Gaussian Blur... from the list.

- Set the Radius to 5.00 and click 'OK'. You'll get an even more distorted image. Don't worry, we're not
done yet!
Step 5: Select a Property Value
We need to declare a property value now in order to make this overall effect work properly. There are many options we can use and play around with, but for now we'll make it pretty simple and use the best property effect for this particular image. (This is also a pretty safe property to use on almost any image you want to spice up, but feel free to experiment.)
- Go to the top of your screen where all the drop down menus are and select Layers.
- Drop down to Properties... and click on it.

- Select "Screen" as your Blend mode, then set the Opacity to 50. Then click 'OK'. Do not touch
anything else, like the other Blend Ranges tab, or select any other option. Make sure your settings look
exactly how this shows below, or it won't work!

- Now we need to merge the copied background with the effects into the original background. To do this, go back
to Layers, select Merge, then click on Merge All (Flatten).
Step 6: Cleanup & Final Results
One thing left you might want to do is to smooth out any miscellaneous pixels that seem to be too sharp, or otherwise continue to distort your graphic. We can also add a nice, thin, simple border to our image, but this is optional.
- Select the Enhance Photo button again that we began to use in our earlier steps.
- Find the option, Edge Preserving Smooth and click on it.
- Set the Amount of smoothing to 1. Sometimes it needs to be stronger, so you can optionally set it to 2. Beyond
that I do not recommend, otherwise your image will become very blurry. It'll seem like it's been painted without
any set lines.
- (Optional): Finally, we can add a simple border by selecting the Buttonize tool from our tools
menu. If you don't have it on your tools (it may not be selected by default), you can find it by going to
the Effects category at the top of the menu, and then selecting the 3D Effects from the drop down
option. Otherwise if you have it on your tools kit, it will look like this below.

- Simple borders these days are only one or two pixels in height and width, so I don't really suggest you go any
bigger than that, or you'll be making your borders look more like a thick, ugly frame. Borders are essentially
used so that it outlines your graphic apart from background images on a site, certain colors, or to just give it a
nice, clean look. Let's set the border Height and Width to 1 pixel.
- Next is the Opacity. While many graphics out there have just the standard black, 100% opacity border, I
like to make my borders seem blended into the image itself. We can do this by setting the border's opacity to
something like 25 or 33%, which are my two favorites. Setting opacity levels based on your image's darkness is a
great way to go if you're using black as your border.
We can also experiment with colors, but this usually is frowned upon because it distracts readers from a site with multi-colored boxes as borders. If you do go with a color for a border other than black, the recommendations are white (also pretty popular among graphic designers), navy, crimson, etc. Any color with a darker hue. - Set the Edge to "Solid", otherwise your border will look buttonized. This isn't really needed since our
height and width dimensions are 1x1 pixels, but when you're making borders of 2 ~ 5 pixels in width, you'll notice
it looks like a real button you can press, which although looks fun, isn't very admired in the graphics
community.

- Click 'OK'.
You should now have a much better graphic to enjoy! Let's take a look at what we started with in comparison to what we've accomplished. Isn't this much better? I hope you enjoyed this tutorial! (:
Before:

After: